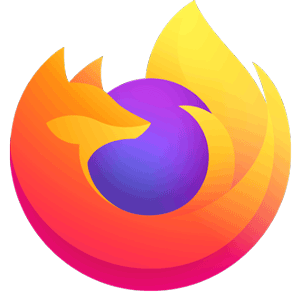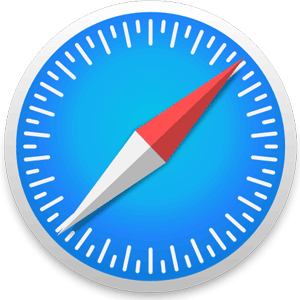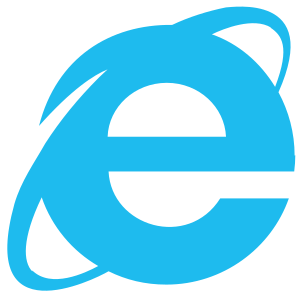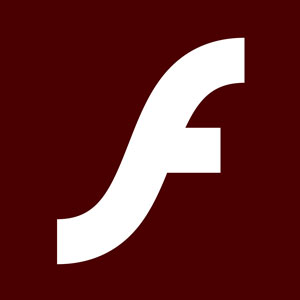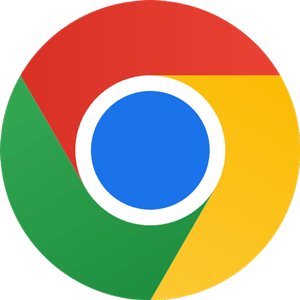
Google Chrome 窓用
Google★★★★★
Google Chrome は、Google が開発した Web ブラウザです。 2008 年に Windows Vista 用に最初にリリースされ、その後 2009 年に macOS 用にリリースされました。Google Chrome は、Linux、Android、および iOS でも利用できます。
ブラウザには使いやすいインターフェースがあり、拡張機能やテーマなどのさまざまな機能を提供します。 Google Chrome は、利用可能な最も人気のある Web ブラウザーの 1 つと考えられています。
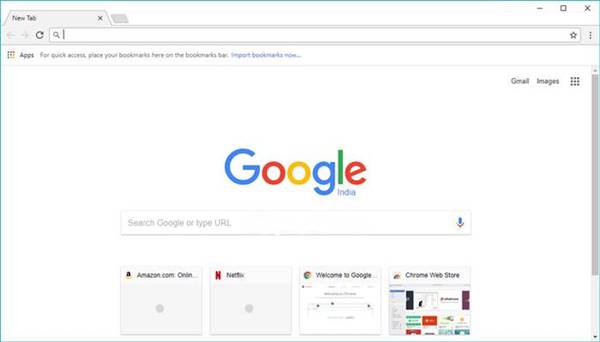
Google Chrome は、高速で安全、かつ安定した Web ブラウザーが必要なユーザーにとって優れた選択肢です。
Google Chrome Web ブラウザの機能
Google Chrome は、その速度、セキュリティ、および安定性で有名です。 ブラウザも使いやすく、さまざまなカスタマイズ オプションが用意されています。 さらに、Google Chrome は新機能とセキュリティ パッチで定期的に更新されます。 その機能のいくつかは次のとおりです。
- タブ ブラウジング: 複数のウェブサイトを別々のタブで同時に開くことができます。
- シークレット モード: Chrome が閲覧履歴や Cookie を保存しないようにするプライバシー機能。
- 同期により、ブックマーク、パスワード、その他の設定を複数のデバイス間で同期できます。
- 拡張機能: Chrome に機能を追加する小さなプログラム
- キャスト: この機能を使用すると、Chrome から互換性のあるデバイスにオーディオとビデオをブロードキャストできます。
パソコンに Google Chrome をインストールする方法
コンピュータに Google Chrome をインストールするのは簡単なプロセスです。 次の手順に従ってください。
- このページの [ダウンロード] ボタンをクリックして、インストーラ ファイルをダウンロードします。
- インストーラー ファイルを実行し、指示に従ってブラウザをインストールします。
- Google Chrome を起動してウェブの閲覧を始めましょう
Google Chrome 拡張機能の使い方
拡張機能は、Google Chrome Web ブラウザの機能をカスタマイズおよび改善できる小さなソフトウェア プログラムです。 生産性ツールからゲームまで、さまざまな拡張機能が利用可能です。 拡張機能をインストールするには:
- Chrome ウェブストアにアクセスして、インストールする拡張機能を見つけます。
- [Chrome に追加] をクリックし、指示に従って拡張機能をインストールします。
- インストールすると、拡張機能が Google Chrome の拡張機能のリストに自動的に追加されます。
- 拡張機能を使用するには、ツールバーのアイコンをクリックして指示に従います。
Google Chrome テーマの使い方
Google Chrome のテーマは、Web ブラウザーの外観を変更するスキンです。 テーマは Chrome ウェブストアで見つけることができ、簡単にインストールできます。 テーマをインストールするには:
<オール>
Google Chrome をより効果的に使用するためのヒントとコツ
- キーボード ショートカットを使用する: キーボード ショートカットを使用すると、ウェブを閲覧する時間を節約できます。 たとえば、ショートカット「Ctrl + T」は新しいタブを開き、「Ctrl + W」は現在のタブを閉じ、「Ctrl + D」は現在のページをブックマークします。
- シークレット モードを使用する: シークレット モードは、閲覧履歴や Cookie を保存しないプライベート ブラウジング モードです。 シークレット モードを使用するには、新しいシークレット ウィンドウ ( Ctrl + Shift + N ) を開くだけです。
- タブを管理する: タブを使用すると、ウェブの閲覧中に情報を整理できます。 タブを管理するには、タブを右クリックして [すべてのタブをブックマーク] または [他のタブを閉じる] を選択します。
- タスク マネージャを使用する: タスク マネージャ ツールは、Google Chrome に関する問題のトラブルシューティングに役立ちます。 タスク マネージャーを開くには、[その他のツール] > [タスク マネージャー] メニューに移動します。
- Google Chrome をリセットする: Google Chrome に大きな問題がある場合は、ブラウザをデフォルト設定にリセットしてみてください。 Chrome メニュー > [設定] > [詳細設定] > [設定をリセット] に移動するだけです。 これにより、閲覧履歴、Cookie、拡張機能が削除されることに注意してください。
技術的な詳細
| ソフトウェア名 | Google Chrome |
| デベロッパー | |
| カテゴリー | ブラウザとプラグイン |
| プラットホーム | Windows 32 ビット & 64 ビット |
| オペレーティング·システム | Windows 11、Windows 10、Windows 7 |
| サイズ | 87 MB |
| 評価 | 9.3 |
| 言語 | 英語, 日本語 |