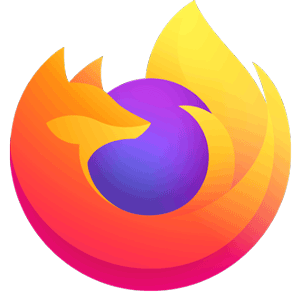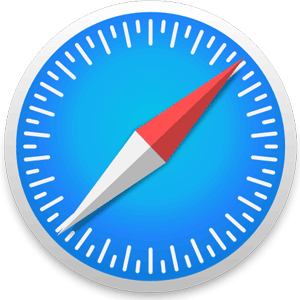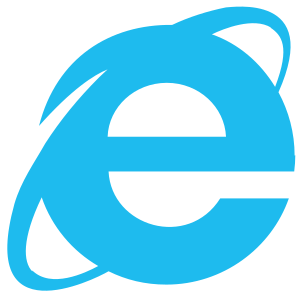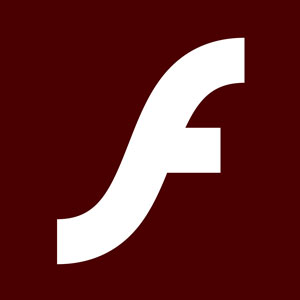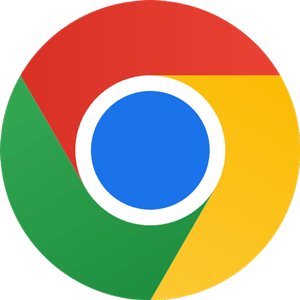
Google Chrome для окон
Google★★★★★
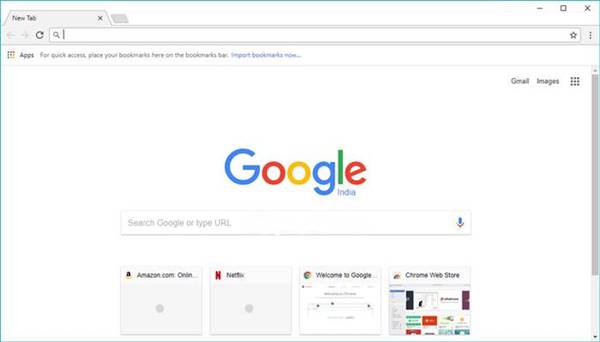 e — веб-браузер, разработанный Google. Впервые он был выпущен в 2008 году для Windows Vista, а затем для macOS в 2009 году. Google Chrome также доступен для Linux, Android и iOS.
e — веб-браузер, разработанный Google. Впервые он был выпущен в 2008 году для Windows Vista, а затем для macOS в 2009 году. Google Chrome также доступен для Linux, Android и iOS.
Браузер имеет удобный интерфейс и предлагает множество функций, включая расширения и темы оформления. Google Chrome считается одним из самых популярных доступных веб-браузеров.
<хххххх>
Google Chrome — отличный выбор для тех, кому нужен быстрый, безопасный и стабильный веб-браузер.
Возможности веб-браузера Google Chrome
Google Chrome славится своей скоростью, безопасностью и стабильностью. Браузер также прост в использовании и предлагает множество вариантов настройки. Кроме того, Google Chrome регулярно обновляется новыми функциями и исправлениями безопасности. Некоторые из его особенностей включают в себя:
- Просмотр с вкладками: позволяет одновременно открывать несколько веб-сайтов в отдельных вкладках.
- Режим инкогнито: функция конфиденциальности, которая не позволяет Chrome сохранять историю посещенных страниц или файлы cookie.
- Синхронизация позволяет синхронизировать закладки, пароли и другие настройки на нескольких устройствах.
- Расширения. Небольшие программы, добавляющие дополнительные функции в Chrome.
- Трансляция: эта функция позволяет транслировать аудио и видео из Chrome на совместимые устройства.
- Загрузите установочный файл, нажав кнопку “Загрузить” на этой странице.
- Запустите установочный файл и следуйте инструкциям по установке браузера.
- Запустите Google Chrome и начните просматривать веб-страницы!
- Посетите Интернет-магазин Chrome и найдите расширение, которое хотите установить.
- Нажмите “Добавить в Chrome” и следуйте инструкциям по установке расширения.
- После установки расширение будет автоматически добавлено в список расширений в Google Chrome.
- Чтобы использовать расширение, нажмите его значок на панели инструментов и следуйте инструкциям.
- Посетите Интернет-магазин Chrome и найдите тему, которую хотите установить.
- Нажмите “Добавить в Chrome” и следуйте инструкциям по установке темы.
- После установки тема будет автоматически применена к вашему браузеру Google Chrome.
- Чтобы изменить тему, нажмите кнопку “Настроить” на панели инструментов и выберите “Темы”. Здесь вы можете просмотреть доступные темы и просмотреть, как они будут выглядеть, прежде чем применять их.
- Используйте сочетания клавиш. Сочетания клавиш помогут вам сэкономить время при просмотре веб-страниц. Например, сочетание клавиш «Ctrl + T» открывает новую вкладку, «Ctrl + W» закрывает текущую вкладку, а «Ctrl + D» добавляет текущую страницу в закладки.
- Использовать режим инкогнито. Режим инкогнито – это режим приватного просмотра, в котором не сохраняются история посещенных страниц и файлы cookie. Просто откройте новое окно в режиме инкогнито ( Ctrl + Shift + N ), чтобы использовать режим инкогнито.
- Управляйте своими вкладками. Вкладки помогут вам оставаться организованным во время работы в Интернете. Чтобы управлять вкладками, нажмите правой кнопкой мыши на вкладку и выберите “Добавить в закладки все вкладки” или “Закрыть другие вкладки”.
- Используйте диспетчер задач. Инструмент диспетчера задач может помочь вам устранить проблемы с Google Chrome. Чтобы открыть диспетчер задач, перейдите в меню “Дополнительные инструменты” > “Диспетчер задач”.
- Сброс настроек Google Chrome. Если у вас возникли серьезные проблемы с Google Chrome, вы можете попробовать сбросить настройки браузера до значений по умолчанию. Просто зайдите в Меню Chrome > Настройки > Дополнительно > Сбросить настройки. Помните, что это удалит вашу историю посещенных страниц, файлы cookie и расширения.
Как установить Google Chrome на компьютер
Установка Google Chrome на ваш компьютер — это простой процесс. Просто выполните следующие действия:
Как использовать расширения Google Chrome?
Расширения — это небольшие программы, которые могут настраивать и улучшать функциональность веб-браузера Google Chrome. Доступен широкий спектр расширений, от инструментов для повышения производительности до игр. Чтобы установить расширение:
Как использовать темы Google Chrome?
Темы Google Chrome — это скины, которые изменяют внешний вид веб-браузера. Темы можно найти в Интернет-магазине Chrome, и их легко установить. Чтобы установить тему:
Советы и рекомендации по более эффективному использованию Google Chrome.
Технические подробности
| Название программного обеспечения | Google Chrome |
| Разработчик | |
| Категория | Браузеры и плагины |
| Платформа | Windows 32-битная и 64-битная |
| Операционная система | Виндовс 11, Виндовс 10, Виндовс 7 |
| Размер | 87 MB |
| Рейтинг | 9.3 |
| Язык | английский, Русский |
Категории программного обеспечения
- Браузеры и плагины
- Пакеты кодеков
- Сжатие и резервное копирование
- Дизайн и фото
- Инструменты разработки
- Драйверы оборудования
- Эмуляторы
- Общий доступ к файлам
- Игры
- Мультимедиа
- Офис и бизнес
- Принтеры и сканеры
- Антивирус и безопасность
- Социальные сети и общение
- Другие
- Инструменты и утилиты