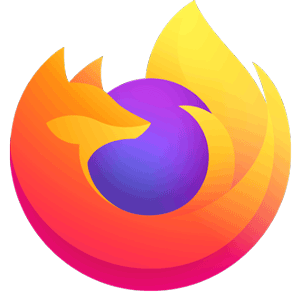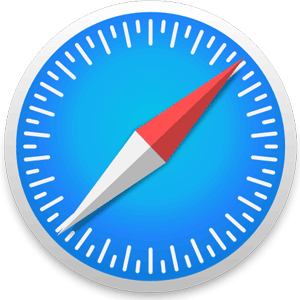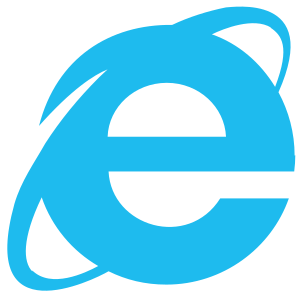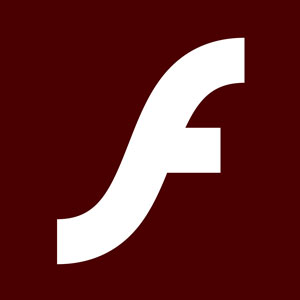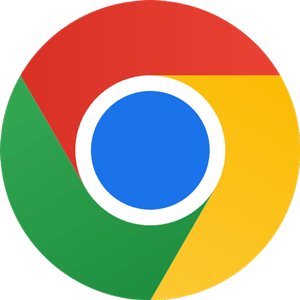
Google Chrome voor ramen
Google★★★★★
Google Chrome is een webbrowser ontwikkeld door Google. Het werd voor het eerst uitgebracht in 2008 voor Windows Vista en later voor macOS in 2009. Google Chrome is ook beschikbaar voor Linux, Android en iOS.
De browser heeft een gebruiksvriendelijke interface en biedt een verscheidenheid aan functies, waaronder extensies en thema’s. Google Chrome wordt beschouwd als een van de meest populaire webbrowsers die beschikbaar zijn.
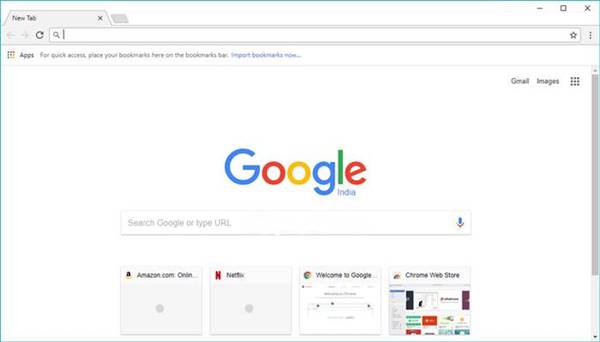
Google Chrome is een uitstekende keuze voor iedereen die een snelle, veilige en stabiele webbrowser wil.
Functies van de Google Chrome-webbrowser
Google Chrome staat bekend om zijn snelheid, veiligheid en stabiliteit. De browser is ook eenvoudig te gebruiken en biedt een verscheidenheid aan aanpassingsmogelijkheden. Bovendien wordt Google Chrome regelmatig bijgewerkt met nieuwe functies en beveiligingspatches. Enkele van de kenmerken zijn:
- Browsen met tabbladen: hiermee kunnen meerdere websites tegelijk geopend zijn in afzonderlijke tabbladen.
- Incognitomodus: een privacyfunctie die voorkomt dat Chrome uw browsegeschiedenis of cookies opslaat.
- Door te synchroniseren kunt u uw bladwijzers, wachtwoorden en andere instellingen op meerdere apparaten synchroniseren.
- Extensies: kleine programma’s die extra functies toevoegen aan Chrome.
- Casten: met deze functie kunt u audio en video van Chrome uitzenden naar compatibele apparaten.
Google Chrome op uw computer installeren
Het installeren van Google Chrome op uw computer is een eenvoudig proces. Volg gewoon deze stappen:
- Download het installatiebestand door op de downloadknop op deze pagina te klikken.
- Voer het installatiebestand uit en volg de instructies om de browser te installeren.
- Start Google Chrome en surf op internet!
Hoe Google Chrome-extensies te gebruiken?
Extensies zijn kleine softwareprogramma’s die de functionaliteit van de Google Chrome-webbrowser kunnen aanpassen en verbeteren. Er is een grote verscheidenheid aan extensies beschikbaar, variërend van productiviteitstools tot games. Een extensie installeren:
- Ga naar de Chrome Web Store en zoek een extensie die je wilt installeren.
- Klik op ‘Toevoegen aan Chrome’ en volg de instructies om de extensie te installeren.
- Na installatie wordt de extensie automatisch toegevoegd aan uw lijst met extensies in Google Chrome.
- Om de extensie te gebruiken, klikt u op het pictogram in de werkbalk en volgt u de instructies.
Hoe Google Chrome-thema’s gebruiken?
Google Chrome-thema’s zijn skins die het uiterlijk van de webbrowser veranderen. Thema’s zijn te vinden in de Chrome Web Store en zijn eenvoudig te installeren. Een thema installeren:
- Ga naar de Chrome Web Store en zoek een thema dat je wilt installeren.
- Klik op ‘Toevoegen aan Chrome’ en volg de instructies om het thema te installeren.
- Na installatie wordt het thema automatisch toegepast op uw Google Chrome-browser.
- Als u thema’s wilt wijzigen, klikt u op de knop ‘Aanpassen’ in de werkbalk en selecteert u ‘Thema’s’. U kunt vanaf hier door de beschikbare thema’s bladeren en een voorbeeld bekijken van hoe ze eruit zullen zien voordat u ze toepast.
Tips en trucs om Google Chrome effectiever te gebruiken.
- Sneltoetsen gebruiken: met sneltoetsen kunt u tijd besparen bij het surfen op internet. De sneltoets “Ctrl + T” opent bijvoorbeeld een nieuw tabblad, “Ctrl + W” sluit het huidige tabblad en “Ctrl + D” maakt een bladwijzer voor de huidige pagina.
- Gebruik de incognitomodus: de incognitomodus is een modus voor privé browsen die uw browsegeschiedenis of cookies niet opslaat. Open gewoon een nieuw incognitovenster ( Ctrl + Shift + N ) om de incognitomodus te gebruiken.
- Beheer uw tabbladen: met tabbladen kunt u georganiseerd blijven tijdens het surfen op internet. Om uw tabbladen te beheren, klikt u met de rechtermuisknop op een tabblad en selecteert u ‘Bladwijzer maken voor alle tabbladen’ of ‘Andere tabbladen sluiten’.
- Gebruik Taakbeheer: het hulpprogramma Taakbeheer kan u helpen bij het oplossen van problemen met Google Chrome. Ga naar het menu Meer tools > Taakbeheer om Taakbeheer te openen.
- Google Chrome resetten: als u grote problemen ondervindt met Google Chrome, kunt u proberen de browser terug te zetten naar de standaardinstellingen. Ga gewoon naar het Chrome-menu > Instellingen > Geavanceerd > Instellingen resetten. Onthoud dat hierdoor uw browsegeschiedenis, cookies en extensies worden verwijderd.
Technische details
| Softwarenaam: | Google Chrome |
| Ontwikkelaar | |
| Categorie | Browsers en plug-ins |
| platform | Windows 32-bits en 64-bits |
| Besturingssysteem | Windows 11, Windows 10, Windows 7 |
| Maat | 87 MB |
| Beoordeling | 9.3 |
| Taal | Engels, Nederlands |
Softwarecategorieën
- Browsers en plug-ins
- Codec-pakketten
- Compressie en back-up
- Ontwerp & Foto
- Ontwikkelingshulpmiddelen
- Hardwarestuurprogramma's
- emulators
- Bestanden delen
- Spellen
- Multimedia
- Kantoor & Bedrijf
- Printers en scanners
- Antivirus en beveiliging
- Sociale communicatie
- anderen
- Hulpprogramma's en hulpprogramma's